Jumat, 04 November 2016
TUTORIAL MEMBUAT WEBVIEW DI ANDROID STUDIO
TUTORIAL MEMBUAT WEBVIEW DI ANDROID STUDIO
okeeey.. selanjutnya saya akan membuat tutorial membuat WebView di aplikasi Android Studio..
berikut langkahnya.
1. Buka aplikasi android studio , kemudian pilih New > New Project.. kemudian beri nama aplikasinya.

2. Kemudia pilih target device yang akan digunakan
3. Pilih Basic Activitynya

4. Beri nama pada customize the Activity

5. kemudian buka manifest kemudian pilih AndroidManifest.xml , kemudian tambahkan kodingan dibawah package

6. kemudian buat xml baru dengan cara klik kanan pada app kemudian New>XML>layout xml kemudian beri nama webview

7. masukan codingan seperti dibawah

8. setelah itu buka MainActivity.java , kemudian buat kodingan seperti dibawah ini..

9. setelah selesai dan tidak terdapat error maka dapat di RUN di HP, dan berikut hasilnya......
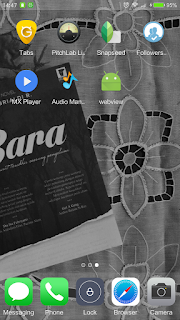

okeeey.. selanjutnya saya akan membuat tutorial membuat WebView di aplikasi Android Studio..
berikut langkahnya.
1. Buka aplikasi android studio , kemudian pilih New > New Project.. kemudian beri nama aplikasinya.

2. Kemudia pilih target device yang akan digunakan

3. Pilih Basic Activitynya

4. Beri nama pada customize the Activity

5. kemudian buka manifest kemudian pilih AndroidManifest.xml , kemudian tambahkan kodingan dibawah package

6. kemudian buat xml baru dengan cara klik kanan pada app kemudian New>XML>layout xml kemudian beri nama webview

7. masukan codingan seperti dibawah

8. setelah itu buka MainActivity.java , kemudian buat kodingan seperti dibawah ini..

9. setelah selesai dan tidak terdapat error maka dapat di RUN di HP, dan berikut hasilnya......
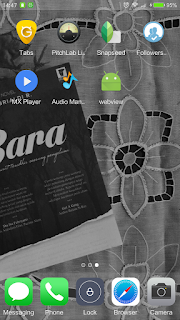

Kamis, 03 November 2016
Tutorial Membuat List View pada Android Studio
Hello,
Pada kesempatan ini saya akan membuat tutorial List Nama pada aplikasi Android Studio.
Berikut Langkahnya:
1. Buka aplikasi Android studio, kemudian pilih New>New Project
2. Kemudian pilih target device yang bisa menjalankan aplikasi ini
3. Pilih activities yang akan digunakan pada aplikasi ini
4. setelah memilih maka aka mucul tampilan awal pembuatan aplikasi
5. langkah selanjutnya , edit tampilan dengan menggunakan widget>ListView dengan cara men-drag ke tampilan handphone pada android studio.
Pada kesempatan ini saya akan membuat tutorial List Nama pada aplikasi Android Studio.
Berikut Langkahnya:
1. Buka aplikasi Android studio, kemudian pilih New>New Project
2. Kemudian pilih target device yang bisa menjalankan aplikasi ini
3. Pilih activities yang akan digunakan pada aplikasi ini
4. setelah memilih maka aka mucul tampilan awal pembuatan aplikasi
5. langkah selanjutnya , edit tampilan dengan menggunakan widget>ListView dengan cara men-drag ke tampilan handphone pada android studio.
6. Kemudian buat layout baru untuk format identitas dengan cara klik kanan pada app kemudian New > xml layout . kemudian beri nama layout tersebut.
7. kemudian edit layout seperti dibawah ini pada windows design, dengan urutan grid layout terlebih dahulu kemudian ditumpuk dengan horizontal layout, kemudian beri image view untuk menambahkan gambar dan text view untuk informasi list.
8. kemudian masukan kodingan seperti berikut.
9.setelah selesai, kemudian buka main.java setelah itu masukan kodingan berikut.
10. kemudian masukan juga pada ListMahasiswa.Java
11, Setelah selesai, kemudian Run dan hasilnya seperti ini.
Rabu, 12 Oktober 2016
Tutorial Membuat Kalkulator di Android Studio
Tutorial Membuat Kalkulator di Android Studio
Pada postingan saya kali ini , saya akan mencoba membuat aplikasi sederhana, yaitu membuat aplikasi kalkulatot, berikut langkah-langkah membuat aplikasi kalkulator di dalam android studio
1. Pertama pilih aplikasi android studio , kemudian Pada Add an Activity to mobile pilih basic
2. Kemudian masuk ke tampilan awal android studio , kemudian buat judul kalkulator pada tampilan aplikasi dengan cara drag "Large Text" yang berada di "Widget" ke tampilan handphone pada android studio , disini saya menamai dengan "PRATAMA KALKULATOR"

3. Kemudian buat tampilan seperti gambar dibawah. Untuk menambahkan tulisan Number 1 dan Number 2 dengan cara drag "Medium Text" yang berada di widget. kemudian buat button dengan cara pilih "button" kemudian drag ke tampilan handphone. pada button "+" ubah idnyamenjadi "btnAdd" , pada button "-" ubah id nya menjadi "btnSub" , pada button "*" ubah idnya menjadi "btnMul" , pada button "/" ubah idnya menjadi "btnDiv". Kemudian untuk menanbahkan garis pada Number 1 dan Number 2 dengan cara pilih "Plain Text" ubah idnya menjadi "etNum1" dan "etNum2".

4. Setalah itu tambahkan button untuk hasil perhitungan dengan cara drag "button" ke layar handphone kemudian ubah idnya menjadi "tvRes".
5. kemudian masukan kodingan pada main.java
Pada postingan saya kali ini , saya akan mencoba membuat aplikasi sederhana, yaitu membuat aplikasi kalkulatot, berikut langkah-langkah membuat aplikasi kalkulator di dalam android studio
1. Pertama pilih aplikasi android studio , kemudian Pada Add an Activity to mobile pilih basic

2. Kemudian masuk ke tampilan awal android studio , kemudian buat judul kalkulator pada tampilan aplikasi dengan cara drag "Large Text" yang berada di "Widget" ke tampilan handphone pada android studio , disini saya menamai dengan "PRATAMA KALKULATOR"

3. Kemudian buat tampilan seperti gambar dibawah. Untuk menambahkan tulisan Number 1 dan Number 2 dengan cara drag "Medium Text" yang berada di widget. kemudian buat button dengan cara pilih "button" kemudian drag ke tampilan handphone. pada button "+" ubah idnyamenjadi "btnAdd" , pada button "-" ubah id nya menjadi "btnSub" , pada button "*" ubah idnya menjadi "btnMul" , pada button "/" ubah idnya menjadi "btnDiv". Kemudian untuk menanbahkan garis pada Number 1 dan Number 2 dengan cara pilih "Plain Text" ubah idnya menjadi "etNum1" dan "etNum2".

4. Setalah itu tambahkan button untuk hasil perhitungan dengan cara drag "button" ke layar handphone kemudian ubah idnya menjadi "tvRes".
5. kemudian masukan kodingan pada main.java
package com.broadbandpnj.calculator;
import android.os.Bundle;
import android.support.design.widget.FloatingActionButton;
import android.support.design.widget.Snackbar;
import android.support.v7.app.AppCompatActivity;
import android.support.v7.widget.Toolbar;
import android.view.View;
import android.view.Menu;
import android.view.MenuItem;
import android.widget.Button;
import android.widget.EditText;
import android.widget.TextView;
public class RaraKalkulator extends AppCompatActivity implements View.OnClickListener {
private Button btnAdd, btnSub, btnMul, btnDiv;
private TextView tvRes;
private EditText etNo1,etNo2;
@Override
protected void onCreate(Bundle savedInstanceState) {
super.onCreate(savedInstanceState);
setContentView(R.layout.content_rara_kalkulator);
init();
}
//call action from init()
private void init(){
btnAdd=(Button)findViewById(R.id.btnAdd);
btnSub=(Button)findViewById(R.id.btnSub);
btnMul=(Button)findViewById(R.id.btnMul);
btnDiv=(Button)findViewById(R.id.btnDiv);
etNo1=(EditText)findViewById(R.id.etNum1);
etNo2=(EditText)findViewById(R.id.etNum2);
tvRes=(TextView)findViewById(R.id.tvRes);
btnAdd.setOnClickListener(this);
btnSub.setOnClickListener(this);
btnMul.setOnClickListener(this);
btnDiv.setOnClickListener(this);
}
// Give action for each item
@Override
public void onClick(View view){
String num1 = etNo1.getText().toString();
String num2 = etNo2.getText().toString();
switch(view.getId()){
case R.id.btnAdd:
int addition = Integer.parseInt(num1)+ Integer.parseInt(num2);
tvRes.setText(String.valueOf(addition));
break;
case R.id.btnSub:
int subtraction = Integer.parseInt(num1)- Integer.parseInt(num2);
tvRes.setText(String.valueOf(subtraction));
break;
case R.id.btnMul:
int multiply = Integer.parseInt(num1)* Integer.parseInt(num2);
tvRes.setText(String.valueOf(multiply));
break;
case R.id.btnDiv:
try {
int division = Integer.parseInt(num1) / Integer.parseInt(num2);
tvRes.setText(String.valueOf(division));
}catch(Exception e){
tvRes.setText("Cannot DIVIDE!!!");
}
break;
}
}
}
6. Setelah kodingan dimasukan , lalu RUN pada handphone android kalian dengan cara klik RUN lalu pilih 'Run app' kemudian OK.
Rabu, 28 September 2016
Tutorial Membuat Icon Aplikasi di Android Studio
Tutorial Membuat Icon Aplikasi di Android Studio
Pada postingan kali ini saya akan membuat icon aplikasi pada android studio.. langsung saja mari kita belajar bersama......
1. Pertama pilih aplikasi android studio, kemudian pilih new lalu new project.

2. Kemudian akan muncul tampilan seperti gambar, di dalam project ini kita memilih minimum SDKnya yaitu android ice cream sandwich 4.0.3. kemudian pilih Next

3. Setelah itu akan muncul tampilan add an activity to mobile, pilih Blank Activity , kemudian Next.

4. Kemudian muncul Customize the activity, masukan activity name sesuai kamu. lalu pilih Finish

5. Tunggu sampai loading selesai

6. Ubah teks sesuai yang kalian inginkan dengan cara doule kik pada teks hello word.

7. Kemudian pilih drawable , kemudian new , kemudian image aset

8. Kemudian masukan logo atau image yang mau kita buat menjadi icon aplikasi

9.Kemudian Next

10. setelah iu masukan codingan sepeti di gambar

11. Setelah coding mari kita run agar bisa muncul di hape andoid kita, tunggu beberapa saat
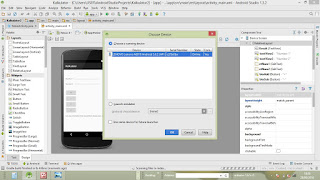
12.dan inilah hasilnya , icon aplkasi android yang kita buat.
.


Semoga bermanfaat
Senin, 26 September 2016
Contoh HTML Intermediate
Contoh HTML Intermediate
1. Tables
Dalam HTML kita dapat membuat tabel di halaman web kita. Ada beberapa tag yang digunakan yaitu <table border = "1"> berfungsi untuk memberikan garis. kemudian <tr> digunakan untuk mengisi baris pada tabel, <td> untuk menunjukan isi data.
dan ini hasilnya :
2.Unordered List dan Ordered List
Unordered list merupakan teknik membuat list atau point-point seperti bullet dalam bentuk dot. sedangkan ordered list merupakan teknik membuat list atau point dalam bentuk angka.
dan ini hasilnya :
3. Definition List
Dalam definition List digunakan <dl> dan </dl> , <dt></dt> digunakan untuk mengisi list , <dd> dan </dd> digunakan untuk penjelasan dari isi list.
dan ini hasilnya :
4. Layout
Layout digunakan untuk menyimpan konten dalam web. ada beberapa elemen yang digunakan untuk membuat web . Sebagai berikut.
dan ini hasilnya :
5. Form
Form digunakan untuk menginput data pada web.
Untuk menginuput username :
<form name="input" action="html_form_action.asp" method="get">
Username: <input type="text" name="user">
<input type="submit" value="Submit">
</form>
Untuk menginput nama
<form>
First name: <input type="text" name="firstname"><br>
Last name : <input type="text" name="lastname">
</form>
Untuk memilih suatu pilihan dalam kotak
<form>
<input type="checkbox" name="vehicle" value="Bike">Male<br>
<input type="checkbox" name="vehicle" value="Car">Female
</form>
dan ini hasilnya :
6.Iframe
Iframe dalam HTML digunakan untuk memasukan halaman web dalam web.
element yang digunanakan
<iframe src="http://www.dickypratama-bmpnjbatch2.blogspot.com"></iframe>
<a href="http://www.dickypratama-bmpnjbatch2.blogspot.com">Klik Disini</a>
dan ini hasilnya
Kemudian semua tag yang telah dicoba tadi kita gabungkan
<!DOCTYPE html>
<html>
<body>
<table width="1500" border="0">
<tr>
<td colspan="2" style="background-color:#556B2F;">
<h1><center>F-Style Shop</center></h1>
</td>
</tr>
<tr>
<td style="background-color:#8FBC8B;width:100px;text-align:top;">
<b>Menu</b><br>
Shop<br>
Fashion<br>
About
</td>
<td style="background-color:#FFFFF0;height:200px;width:400px;text-align:top;">
<table border="1">
<p> <b> Daftar Pakaian dan Harga </b> </p>
<tr>
<th> Pakaian</th>
<th> Harga</th>
</tr>
<td> Baju Lengan Panjang</td>
<td> Rp.99.000</td>
</tr>
<tr>
<td> Baju Lengan Pendek </td>
<td> Rp.75.000</td>
</tr>
<tr>
<td> Celana Jeans Panjang</td>
<td> Rp.200.000</td>
</tr>
<tr>
<td> Celana Jeans Pendek</td>
<td> Rp.150.000</td>
</tr>
</table>
<ul>
<li>Baju</li>
<li>Celana</li></ul>
<dl>
<dt>Baju</dt>
<dd>-Baju Panjang</dd>
<dt>Celana</dt>
<dd>-Celana Panjang</dd>
</dl>
<form>
First name: <input type="text" name="firstname"><br>
Last name : <input type="text" name="lastname">
</form>
<form>
<input type="checkbox" name="vehicle" value="Bike">Male<br>
<input type="checkbox" name="vehicle" value="Car">Female
</form>
<form name="input" action="html_form_action.asp" method="get">
Username: <input type="text" name="user">
<input type="submit" value="Submit">
</form>
</td>
</tr>
<tr>
<td colspan="2" style="background-color:#556B2F;text-align:center;">
Copyright © Dicky Putra Pratama </td>
</tr>
</table>
</body>
</html>
<iframe src="http://www.dickypratama-bmpnjbatch2.blogspot.com"></iframe>
<a href="http://www.dickypratama-bmpnjbatch2.blogspot.com">Klik Disini</a>
dan ini hasilnya
Semoga bermanfaat:)






































